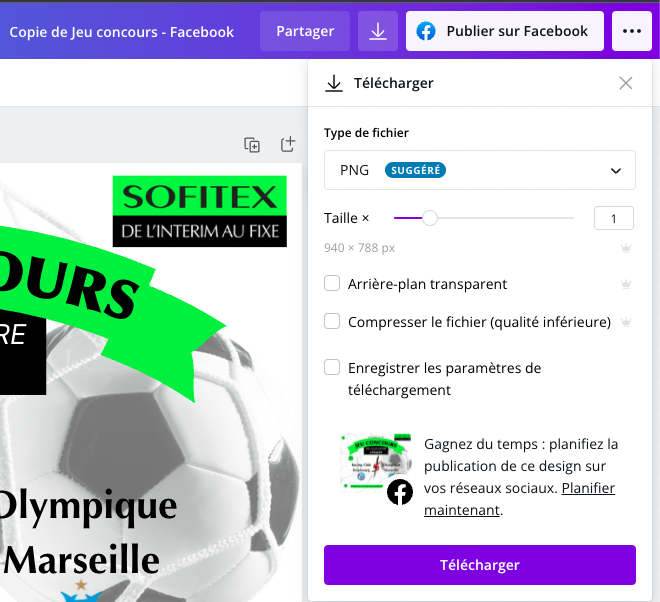Pour accéder au menu d'édition, il suffit de sélectionner un modèle. Si vous sélectionnez un modèle dans l'équipe Sofitex pour la première fois, une fenêtre d'aperçu s'ouvre. Cliquez sur "Utilisez ce modèle". Cela va ouvrir le menu d'édition mais aussi créer une copie du modèle à laquelle vous aurez accès via la rubrique "Tous vos designs" de la page d'accueil Canva.
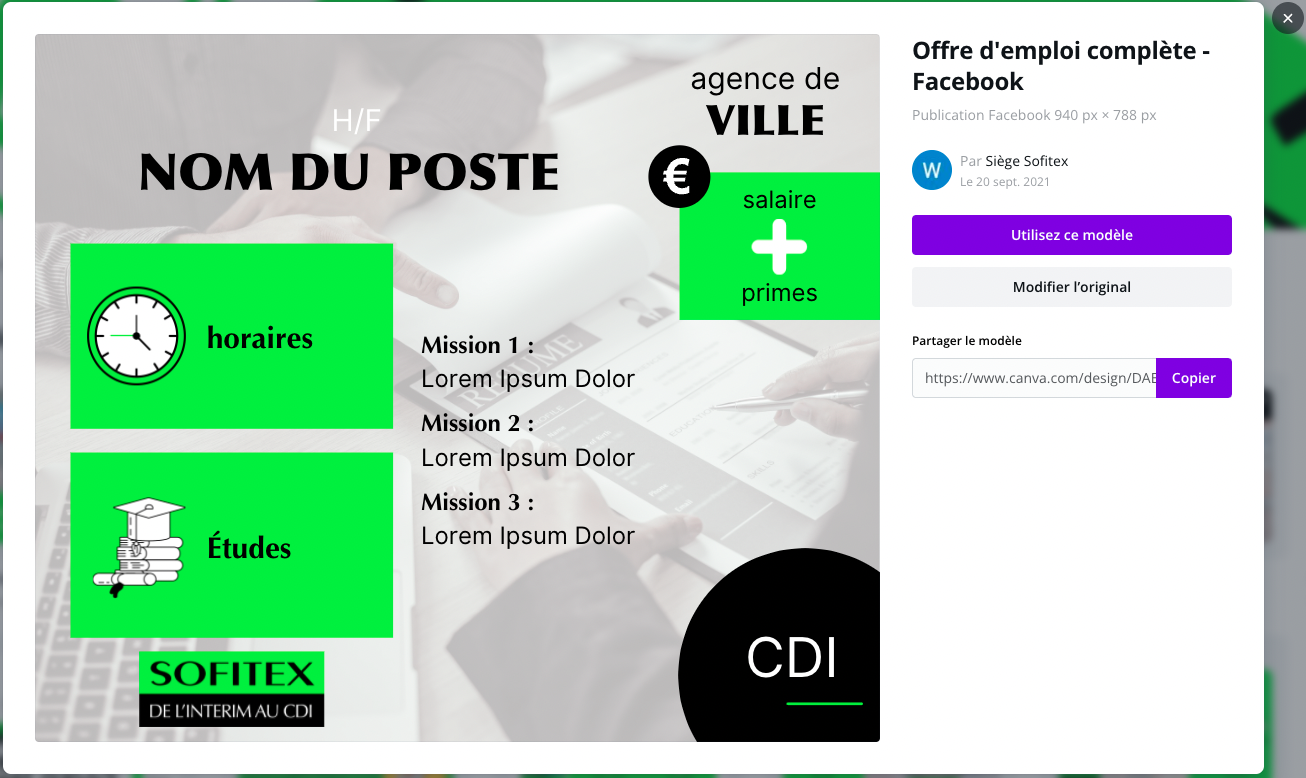
Le menu d'édition est divisé en 3 grandes parties.
1 - La rubrique de gauche contient tous les éléments qui peuvent être ajoutés à notre visuel.
2 - Le visuel au centre représente votre toile (comme en peinture). Les éléments que vous ajoutez apparaissent dessus et tout est modifiable.
3 - La barre du haut affiche les différents paramètres que vous pouvez appliquer à votre élément, lorsqu'il est sur la toile et sélectionné. Vous pouvez télécharger votre visuel via la flèche.
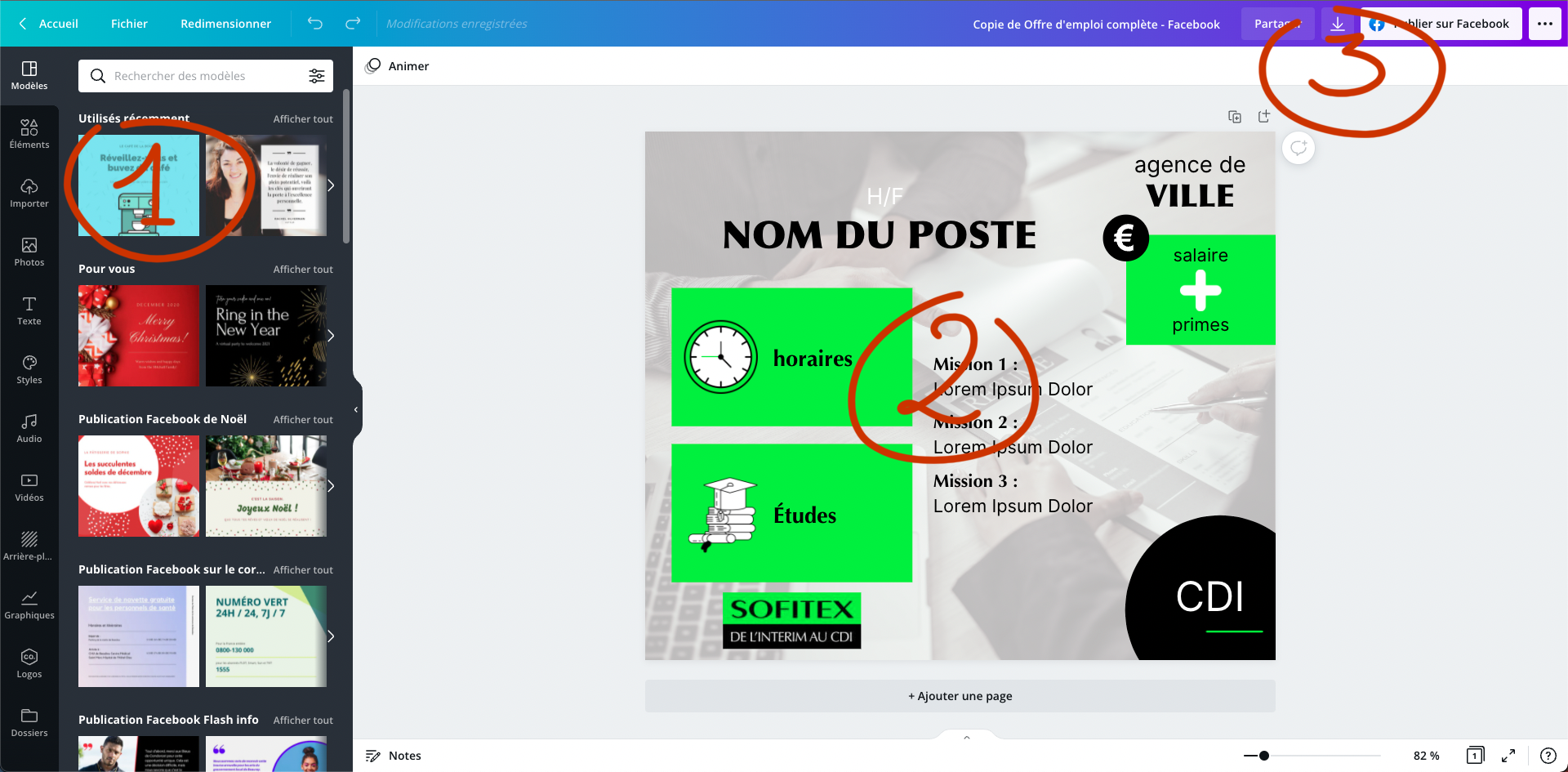
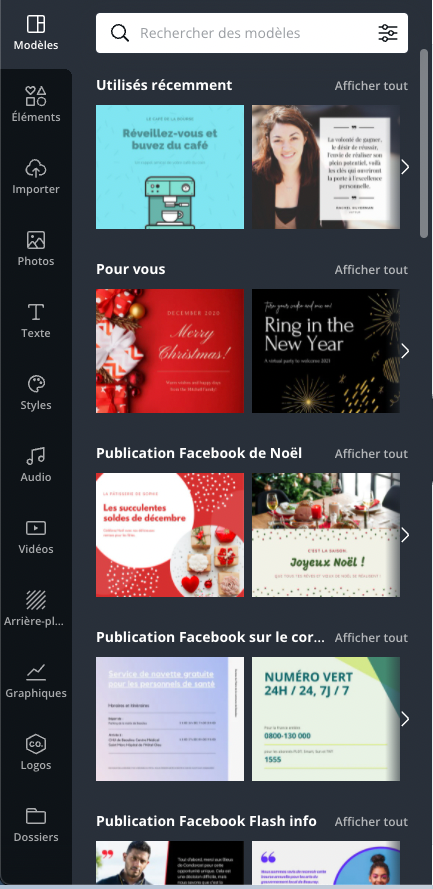
1 - Modèles
Des modèles sont créés par de nombreux graphistes qui proposent leur créations sur Canva. N'hésitez pas à utiliser ceux qui vous plaisent en faisant une recherche par mot-clé !
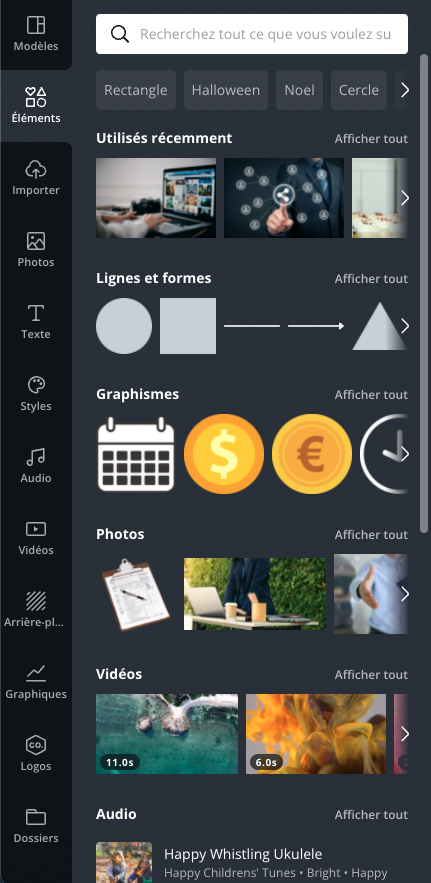
2 - Éléments
La rubriques "éléments" est la plus importante car elle permet d'accéder à toute la banque d'images, de photos, de vidéos et de visuels graphiques de Canva. Il suffit de faire une recherche par mot-clé. Par défaut, sans recherche, Canva affiche des éléments utiles comme les lignes et formes. Après avoir fait une recherche, il affiche tous les résultats dans une catégorie "Tout", sous la barre de recherche.
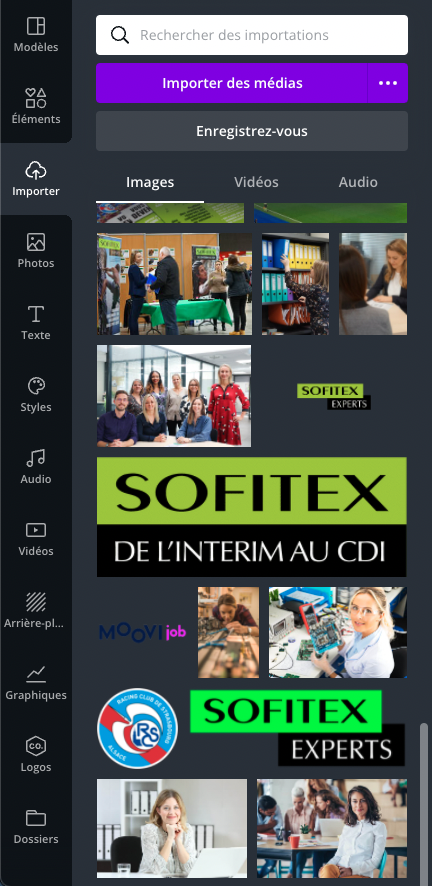
3 - Importer une image
Si une photo de la banque d'images du Drive est parfaite et que vous souhaitez l'utiliser dans le visuel, il suffit de la télécharger sur l'ordinateur, puis de cliquer sur "Importer des médias". Vous pouvez aussi faire un glisser-déposer. Canva accepte les formats .png, .jpg et .mp4.
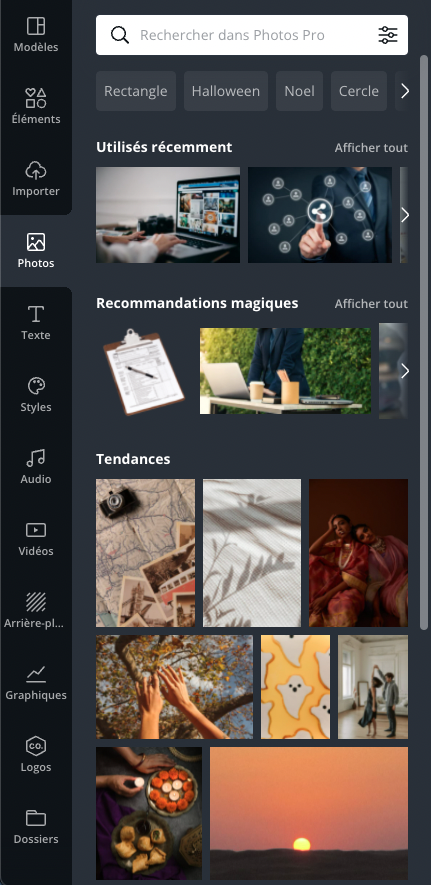
4 - Photos
Le raccourci correspondant à la catégorie "photos" de la rubrique "éléments". Grâce à Canva Pro, vous avez accès à toute la banque de photos de Canva.
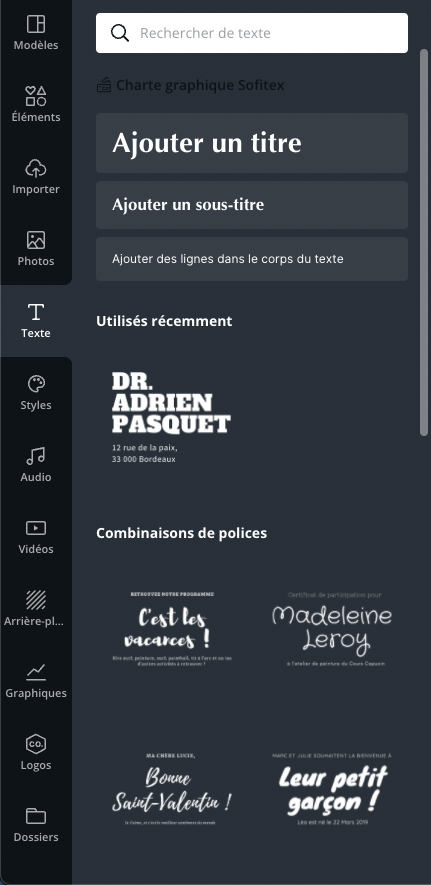
5 - Texte
Pour ajouter du texte, il suffit de cliquer une fois sur "Ajouter un titre" par exemple. Les titres et sous-titres sont en police officielle de Sofitex.
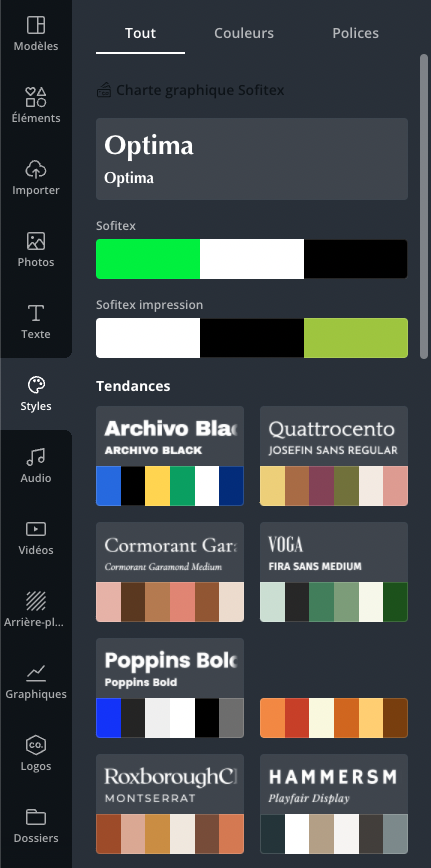
6 - Styles
Ou dans un autre language "charte graphique". Cela représente l'identité visuelle de la marque Sofitex. Pour les couleurs, nous avons le "vert Sofitex" (code : #00ed00), le noir (#000000) et le blanc (#ffffff). Pour la police d'écriture, Optima. Il est recommandé d'utiliser cette police et ces couleurs pour garder une cohérence de marque. Si Macdonald se mettait à utiliser du vert ou du rose, cela ne vous parlerait pas.
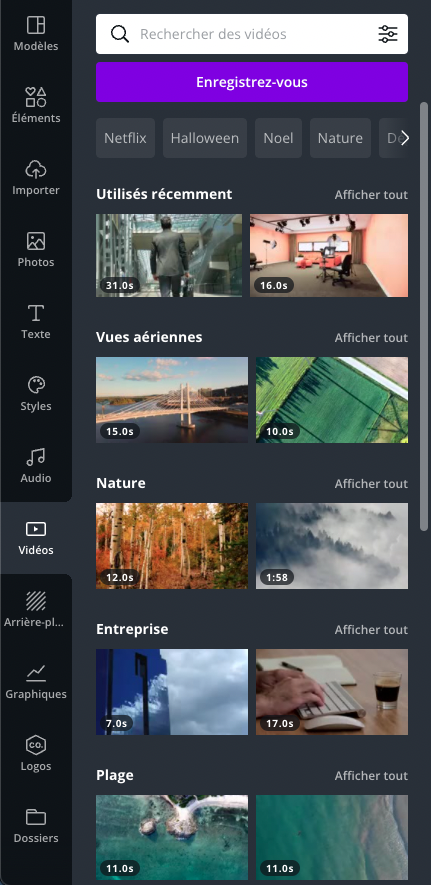
7 - Vidéos
Le raccourci correspondant à la catégorie "vidéos" de la rubrique "éléments". Grâce à Canva Pro, vous avez accès à toute la banque de vidéos de Canva.
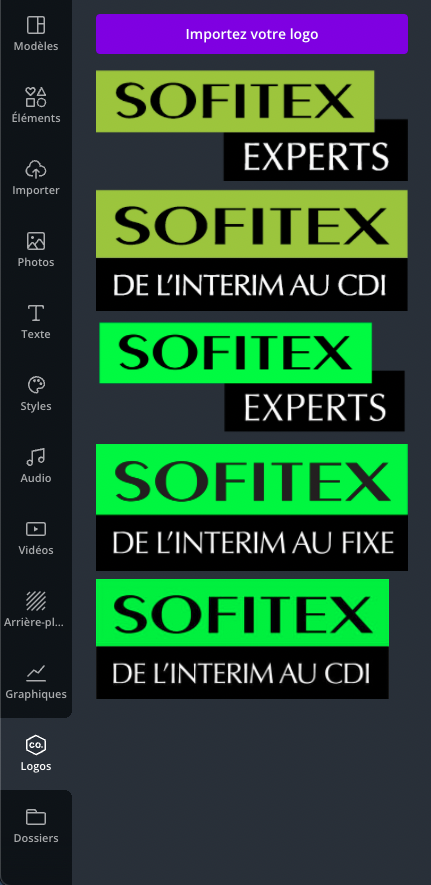
8 - Logos
Les logos officiels avec fond transparent ! Que ce soit pour l'application Sofitex, le logo Experts, le logo Suisse, ou encore pour imprimer le visuel, tout y est. Le logo vert foncé est destiné à l'impression. Vous utiliserez plutôt le logo "flashy" pour des visuels destinés aux écrans.
1 - Changer le texte
Double-cliquer sur le texte à changer.

2 - Changer la couleur d'un élément
Sélectionner l'élément. Son contour apparaît en bleu. Cliquer sur le carré coloré en haut à gauche. Sélectionner la couleur voulue.
Attention : le blanc apparaît sous forme d'arc-en-ciel.
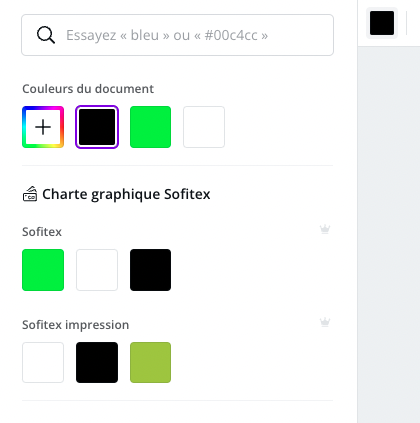
3 - Changer le fond
Aller dans la rubrique photos, éléments ou importer des photos. Cliquer une fois sur la photo choisie. Elle est ajoutée. Faire clic-droit sur la photo, puis choisir "remplacer l'arrière plan".
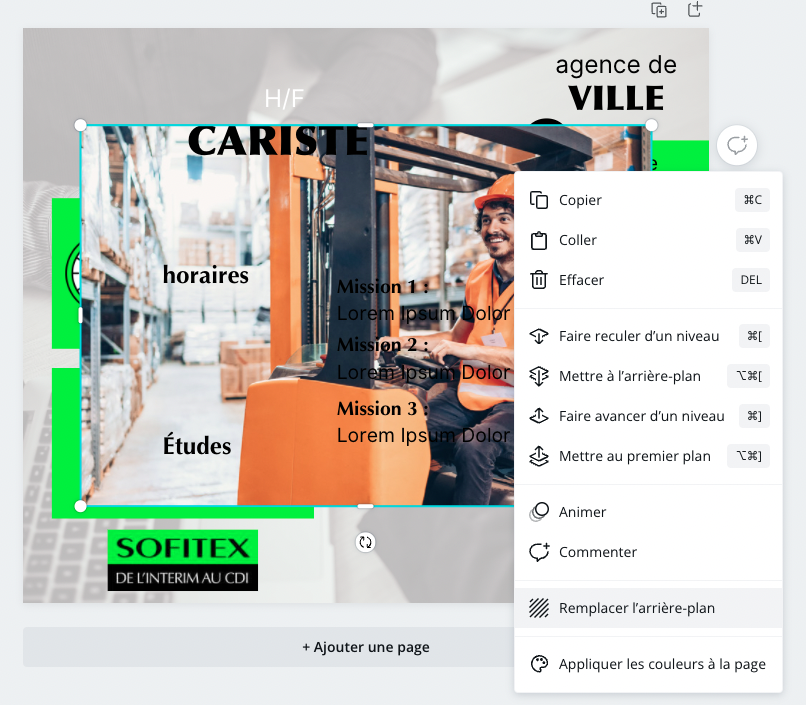

4 - Modifier la transparence d'un élément (par exemple le fond)
L'image de fond masque le texte, la solution est de réduire l'opacité.
Sélectionner le fond. Cliquer sur le bouton qui ressemble à un damier en haut à droite. Modifier les valeurs de la transparence.
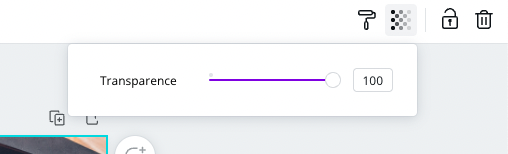
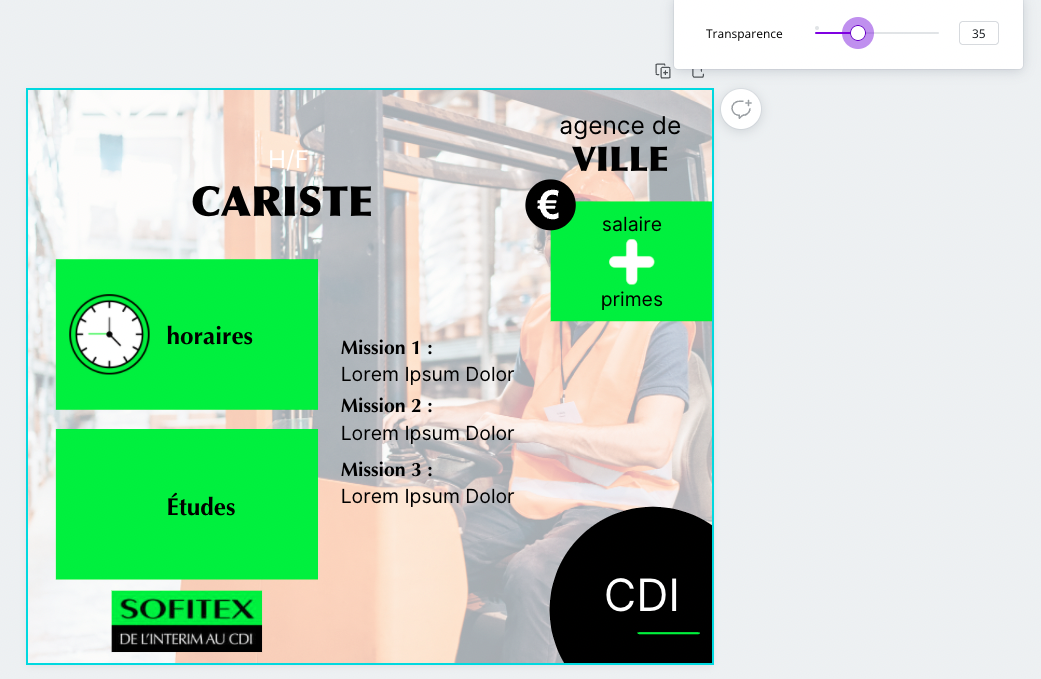
1 - Revenir en arrière/annuler
Utiliser les flèches en haut à gauche pour revenir à l'état précédent. On peut aussi utiliser "Ctrl + Z". Si vous êtes sur Mac comme moi, ce sera "⌘ + Z".

2 - Télécharger le visuel
Cliquer sur l'icône en haut à droite en forme de flèche vers le bas. Choisir le bon format en fonction de l'utilisation. Cliquer sur "Télécharger". Une fois le téléchargement lancé puis fini, vous retrouverez votre visuel dans le dossier "Téléchargements" de votre ordinateur.