

Pour pouvoir faire une publication sur les pages LinkedIn Sofitex, Sofitex Experts, Sofitex Talent Recrutement, Sofitex GD Luxembourg, Maxiplan, Transman Consulting et Axellia, il faut disposer du droit d'administration de la page, qui peut être obtenu en demandant à Gaëlle ou Zoé.
1 - Cliquer sur "Commencer un post" sur la page LinkedIn.
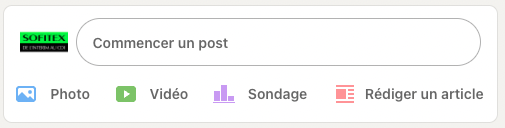
2 - Commencer à écrire le texte ou ajouter une photo en cliquant sur le bouton en bas à gauche.
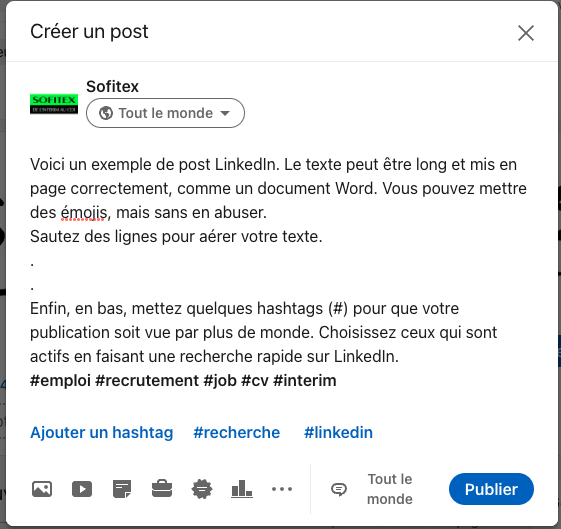
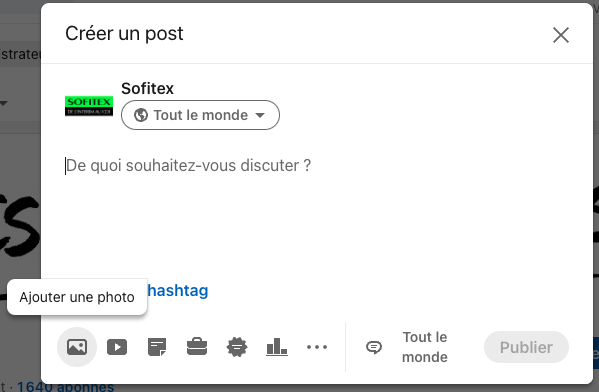
3 - Lors de l'ajout de la photo, il est possible de mentionner des personnes en cliquant sur "Tag". En cliquant sur "Texte Alternatif", il est possible de rajouter une desription à l'image, de manière à ce que les personnes aveugles ou malvoyantes puissent quand même accéder au contenu. Cela s'appelle l'accessibilité.
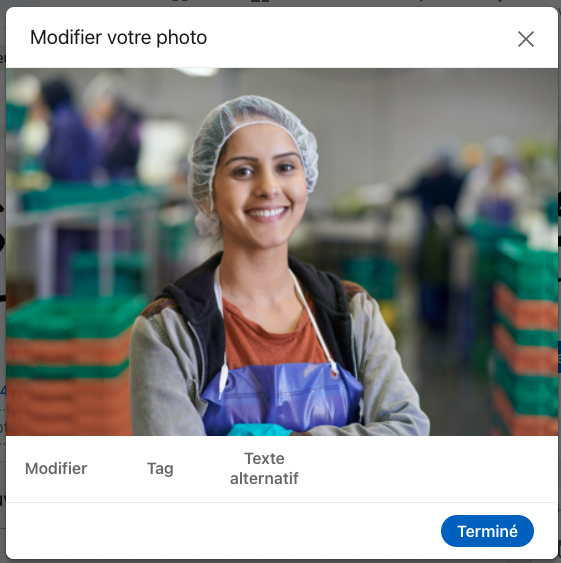
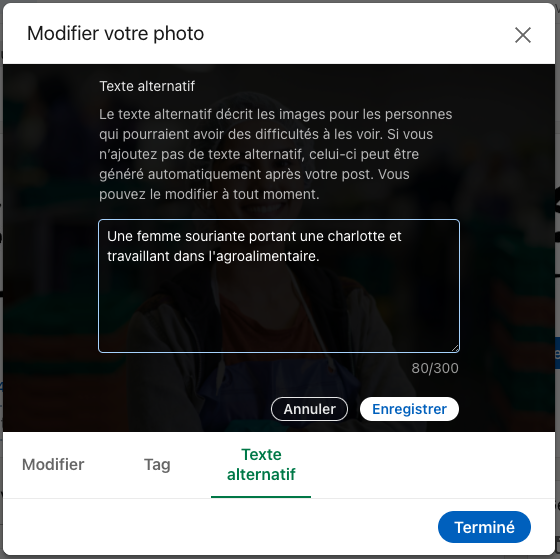
4 - Lorsque votre publication est prête, cliquer sur "Publier".
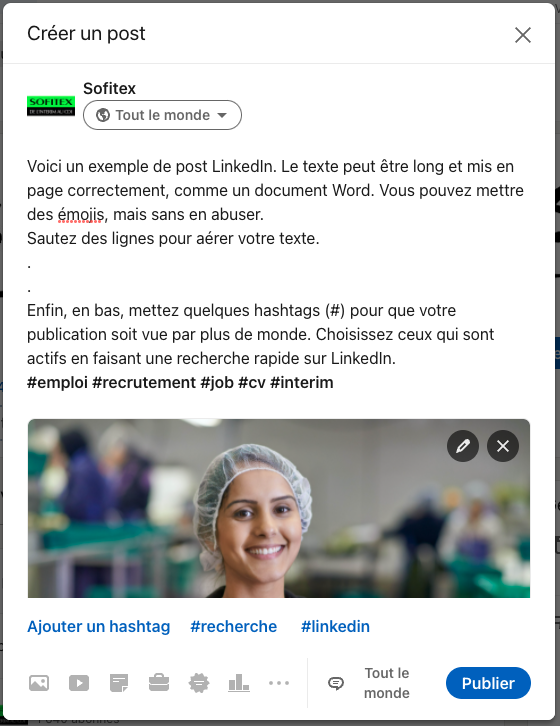
5 - Si vous souhaitez mettre une vidéo, cliquer sur le bouton en bas à gauche pour en ajouter une. Modifier le titre de la vidéo en haut de la fenêtre. Le titre apparaîtra sous la vidéo.
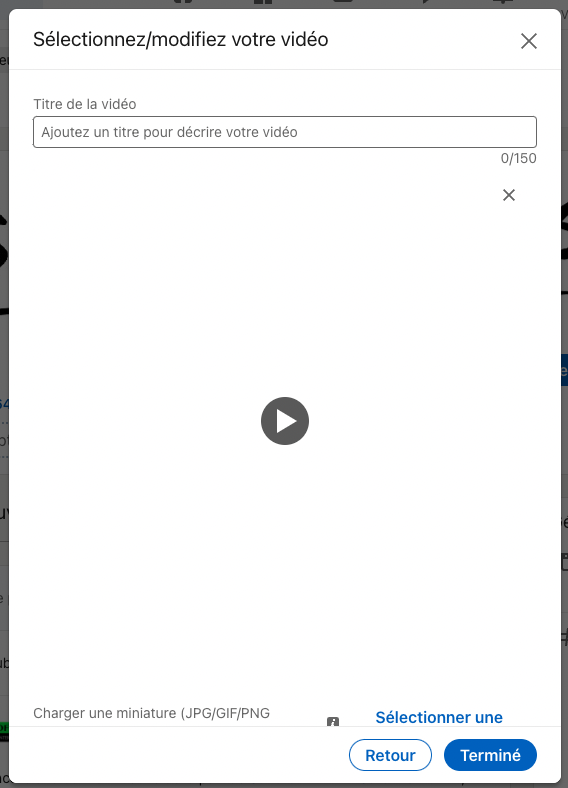
6 - Il est aussi possible d'ajouter une miniature qui doit être au format 365x270 pixels, soit un ratio de 1.35. Ce qui signifie que la longueur doit être 1,35 fois plus longue que la largeur.
Inutile de rajouter un fichier de sous-titres si votre vidéo en contient déjà.
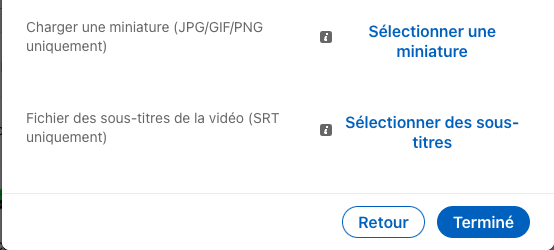
Les articles LinkedIn sont très intéressants car ils sont accessibles depuis Google ou tout autre moteur de recherche, la même manière qu'un article sur le journal Le Monde par exemple. Les articles touchent donc du monde en dehors de la plateforme et c'est un bon moyen de communiquer de manière plus large.
Par exemple, si on choisit de faire un article sur une actualité récente du monde de l'intérim ou du travail, cela permettra de toucher beaucoup de monde rapidement.
1 - Pour commencer à rédiger un article, cliquer sur l'icône "Rédiger un article" en haut de la page.
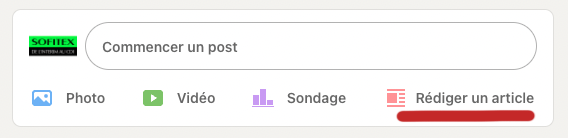
2 - Le menu de publication comporte les mêmes outils qu'un document Word. Ajouter un titre dans le champ "Titre". Ajouter une photo de couverture augmentera la visibilité de l'article drastiquement.
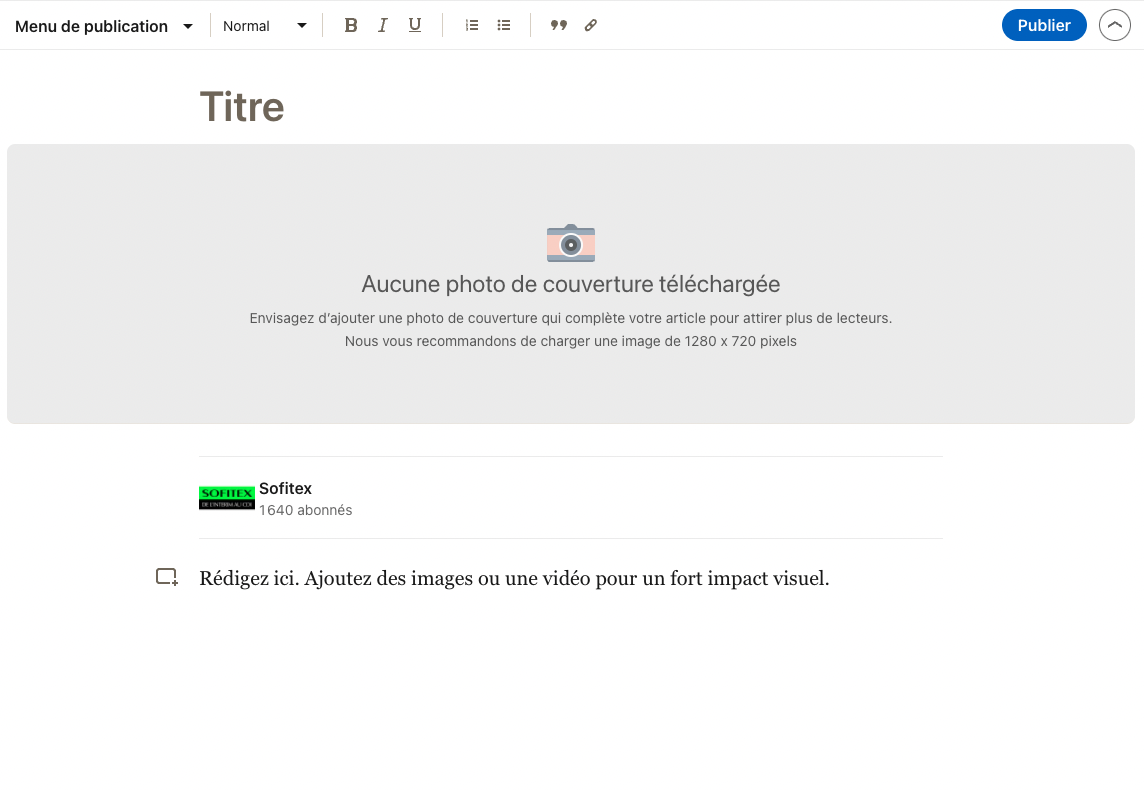
3 - Voici un exemple d'article. Pour connaître les bonnes pratiques de la rédaction Web, cliquer ici.
En cliquant sur l'icône rectangulaire avec un "+", il est possible d'ajouter une image, une vidéo, un diaporama défilant, un lien ou encore des lignes de code ("snippet"). Il est important de mettre des médias pour rythmer l'article.
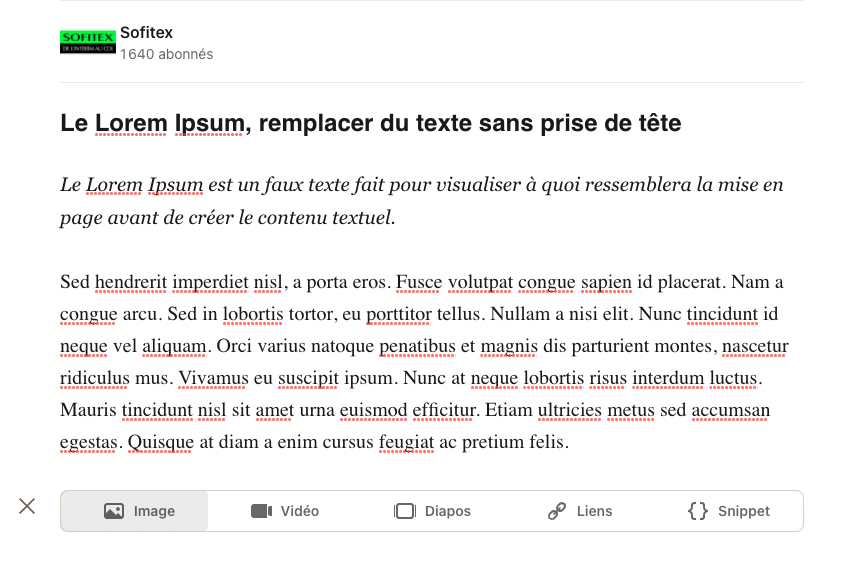
4 - Importer directement la photo ou vidéo depuis l'ordinateur.
Si la photo ou la vidéo que vous utilisez n'est pas de vous, mentionnez le photographe ou le créateur. Vérifiez bien que vous avez l'autorisation d'utiliser les photos ou vidéo, ou utilisez des ressources libres de droit.
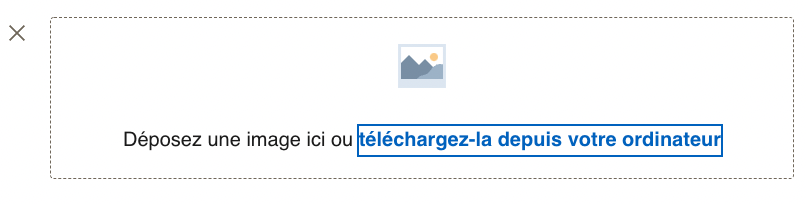
5 - Pour mettre des titres et des sous-titres directement dans le corps de l'article, sélectionner le texte à mettre en forme et cliquer sur "Normal" dans la barre de menu. Choisir le mode qui convient.
6 - Pour insérer une citation ou mettre en avant du texte, cliquer sur l'icône de guillemets en ayant au préalable sélectionné le texte à citer.


7 - Pour lier un lien URL à un morceau de texte, sélectionner le texte et cliquer sur l'icône de lien dans la barre des menus, à droite des guillemets. Coller le lien URL dans le champ destiné à cet usage.
8 - Une fois l'article terminé, signez et publiez-le via le bouton bleu "Publier" en haut à droite.